Table of Contents
Create a sample set
A sample set is a set of samples, physically corresponding to one directory on the BGQ server. Typically, it contains samples of a set of persons within a geographical area (e.g. a city) where the nuclear event occurred, which were collected by responders in one iteration (see the overall workflow). It is the basic unit for submitting a job to the BGQ supercomputer to process samples.
After creating one or more samples, you can start creating a sample set by clicking the ‘New sample set’ menu item within the ‘Sample sets’ menu. The right panel is similar to that for creating a sample for a person.
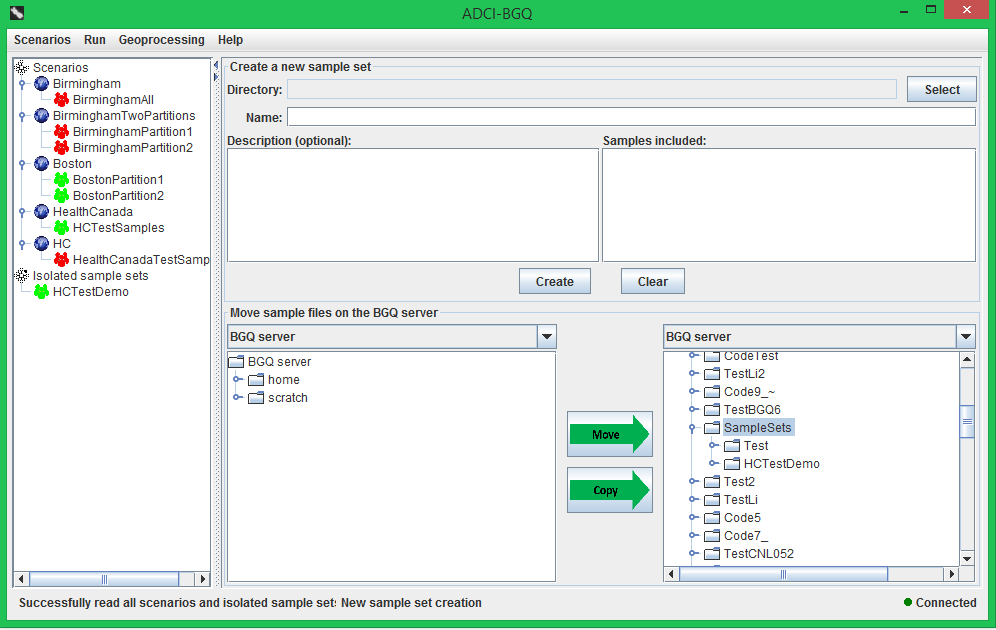
If the samples are located within multiple directories, you will first need to move them into one single directory using the bottom area of the right panel. Both the left part and right part of this area display the contents in your BGQ account. In the left part, select the sample(s) that you want to move (for each sample, select both the .tgz file and .sampleinfo file); in the right part, select the destination directory from which a sample set will be created. It was recommended to create and use a subdirectory under the default 'SampleSets' directory as the destination for creating samples (see the previous section), thus this 'SampleSets' directory is automatically selected and expanded.
Then click the ‘Move’ button in the middle. If the moving process takes some time, a progress dialog will pop up. It displays the name of the file being moved, the current transferring speed, and the remaining time for this file. It also displays an quantitative moving progress for the current file in a progress bar. You can also choose to first copy the samples to the destination directory using the ‘Copy’ button, and then delete the original files using the right-click pop-up menu.

When all samples are within one directory, you can create a sample set with the top area of the right panel. Click the ‘Select’ button, then select this directory in the dialog that pops up. Then the path of the directory will be displayed in the ‘Directory’ text field, and the other components provide the following information:
- ‘Name’ text field: It is prepopulated with the name of the directory.
- ‘Description’ text area: providing a number of description entries for the sample set. It is prepopulated with common entries (e.g. Source laboratory).
- ‘Samples included’ list: It is prepopulated with the names of the samples contained within the directory.
After entering these information, you can click the ‘Create’ button. If the directory contains other contents other than samples, a prompt dialog will appear to inquire whether you want to keep them. Answering no will directly delete them from the BGQ server. If the creating process takes some time, then a progress dialog will appear. The newly created sample set will appear under the ‘Isolated sample sets’ category of the scenario tree in the left panel.
Add additional samples to a sample set
If you wish to add more samples to an existing sample set that has not been processed, click the 'Add sample to sample set' menu item under the 'Scenarios' menu. In the popped-up dialog, select the directory on the server that contains the additional samples, then click the 'OK' button. Eventually a summary dialog will appear to indicate how many samples have been successfully added to the sample set.
Remove a sample set
To remove an existing sample set, first select it in the scenario tree in the left panel, then click the 'Remove sample set' menu item under the 'Scenarios' menu. If the sample set belongs to a scenario, then a prompt dialog will appear to inquire whether you also want to delete the contents on the BGQ server. If you answer yes, then all the files of this sample set will also be deleted from your account; if you answer no, then the sample set will only be dissociated from the scenario and moved under the 'Isolated sample sets' category. If this is already an isolated sample set, then it will be directly removed (i.e. the physical files on the server will also be deleted).
