Table of Contents
Process a sample set
To process a sample set and perform dose estimation, select it in the left tree and click the ‘Process sample set’ menu item under the ‘Run’ menu. The sample set can either belong to a scenario or be isolated.
Prepare
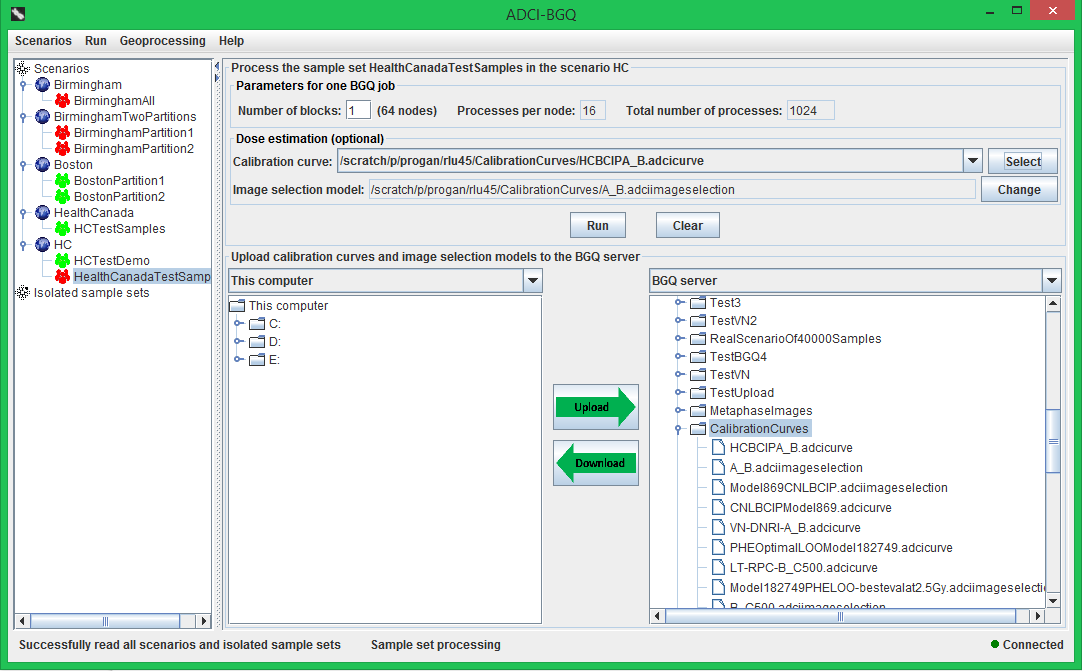
First, you need to upload the calibration curves and image selection models that will be used for dose estimation on the sample set from your local computer to the server, which can be accomplished by the bottom area of the right panel. In the bottom area, the left tree shows the contents on the computer you are using; the right tree shows the contents in your BGQ account. In the left tree, locate and select the calibration curves and image selection models; in the right tree, select a destination directory to which the files will be uploaded, then click the middle 'Upload' button. The recommended destination directory 'CalibrationCurves' is selected and expanded by default.
Then you need to set the value of the parameter ‘Number of blocks’, which is required by submission of one BGQ job. The recommended value is the prepopulated '1'. Optionally, you can also choose to simultaneously estimate radiation doses that the samples were exposed to while processing the sample set, by selecting one or more calibration curves on the BGQ server using the ‘Select’ button. After clicking this button, the popped-up remote file chooser will only show the curve files on the server, and the recommended 'CalibrationCurves' directory will also be automatically selected and expanded.
The selected curve files will be filled into the drop-down list, and the image selection model associated with the curve currently being selected in the drop-down list will be displayed in the ‘Image selection model’ text field. Selection of another curve will result in an update of the ‘Image selection model’ text field. After initially uploading the curve and selection model files, presumably the curve file is incorrect in that the contained path to the associated image selection model is still for the local computer instead of the server. In this case, the software will immediately pop up a prompt dialog to tell you to correct the wrong curves; if you select a wrong curve file in the drop-down list, a similar information dialog will also appear and the background color of the ‘Image selection model’ text field will become red. Correcting the curve files can be accomplished using the 'Change' button; clicking it will result in the appearance of a file chooser dialog that only shows the image selection model files on the server, allowing you to select the correct model that the curve should use.
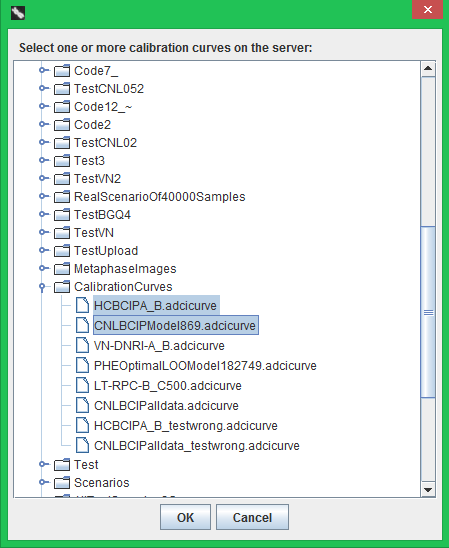
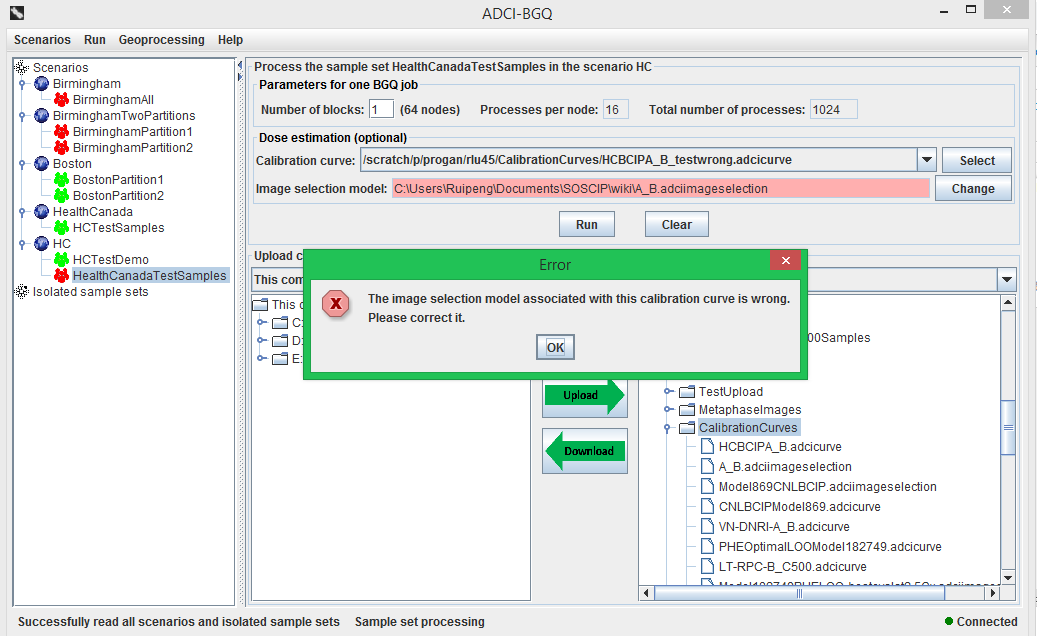
Monitor progress
After providing these input information, click the ‘Run’ button to submit jobs and start the processing of the sample set. If there are still calibration curves that have wrong paths to the associated image selection models, a dialog will pop up to prompt you to correct these curves. Otherwise a progress dialog will appear for the preparatory process of submitting jobs to the server, before the following dialog to monitor job progress shows up.
In this monitoring dialog, the top grouping box displays the detailed progress information for the particular job currently being selected in the drop-down list, with the progress bar graphically showing the percentage progress of this job.
- ‘Status’ label: the current status of the job, among three possible states (Queued, Running, Finished).
- ‘Elapsed time’ label: how long the job has been running for.
- ‘Completed samples’ label: the number of completed samples in this job to date/the total number of samples in this job.
- ‘Completed images’ label: the number of completed metaphase images in this job to date/the total number of images in this job (i.e. the sum of image counts in all samples in this job).
The middle grouping box displays the overall progress information for all jobs, with the progress bar graphically showing the percentage progress of all jobs.
- ‘Job count, Queued, Running, Finished’ labels: the total number of jobs submitted and the number of jobs in each status.
- ‘Used blocks’ label: the number of blocks in the BGQ supercomputer currently being used by ADCI-BGQ.
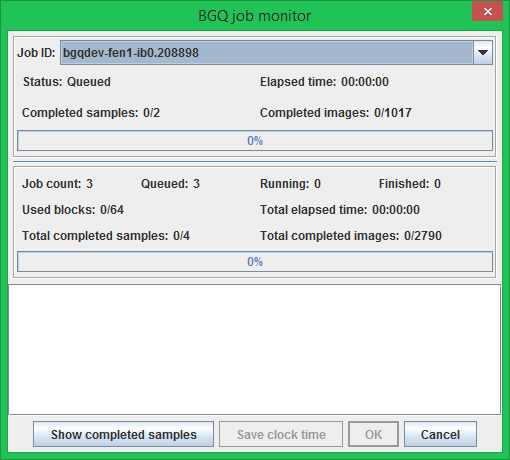

- ‘Total elapsed time’ label: how long all jobs have been running for since the first one started running.
- ‘Total completed samples’ label: the number of completed samples in all jobs to date / the number of samples in this sample set.
- ‘Total completed images’ label: the number of completed samples in all jobs to date / the number of images in this sample set.
The text area displays a feedback message when each job terminates and a summary message after all jobs terminate. At the bottom of this dialog, four buttons provide the following functionalities:
- ‘Show/Hide completed samples’ button: shows or hides the panel to the right that lists the names of all completed samples to date.
- ‘Save clock time’ button: becomes clickable after all jobs terminate. Click it to save the clock time of all jobs running to a .csv file.
- ‘Cancel’ button: Click it to cancel all jobs. Results of completed samples will remain, running jobs will be killed and queued jobs will not get run.
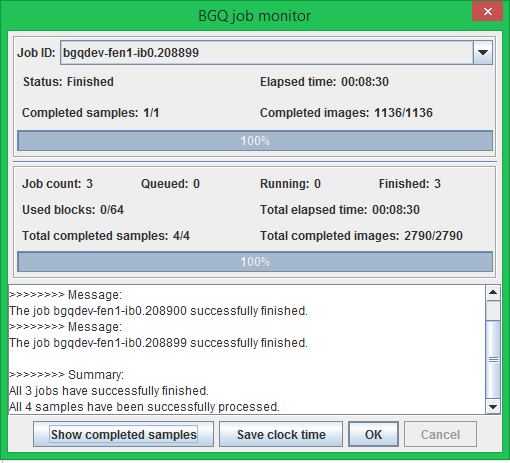
Download result matrices of samples in a processed sample set
After finishing processing a sample set, you can download the result matrices of the contained samples to your local computer, then you can open them and perform further processing in the desktop ADCI software (e.g. estimating doses using additional calibration curves). To do this, first click the processed sample set in the scenario tree, then click the 'Download result matrices' menu item under the 'Run' menu. In the appearing file chooser dialog, select a destination directory on your local computer.
