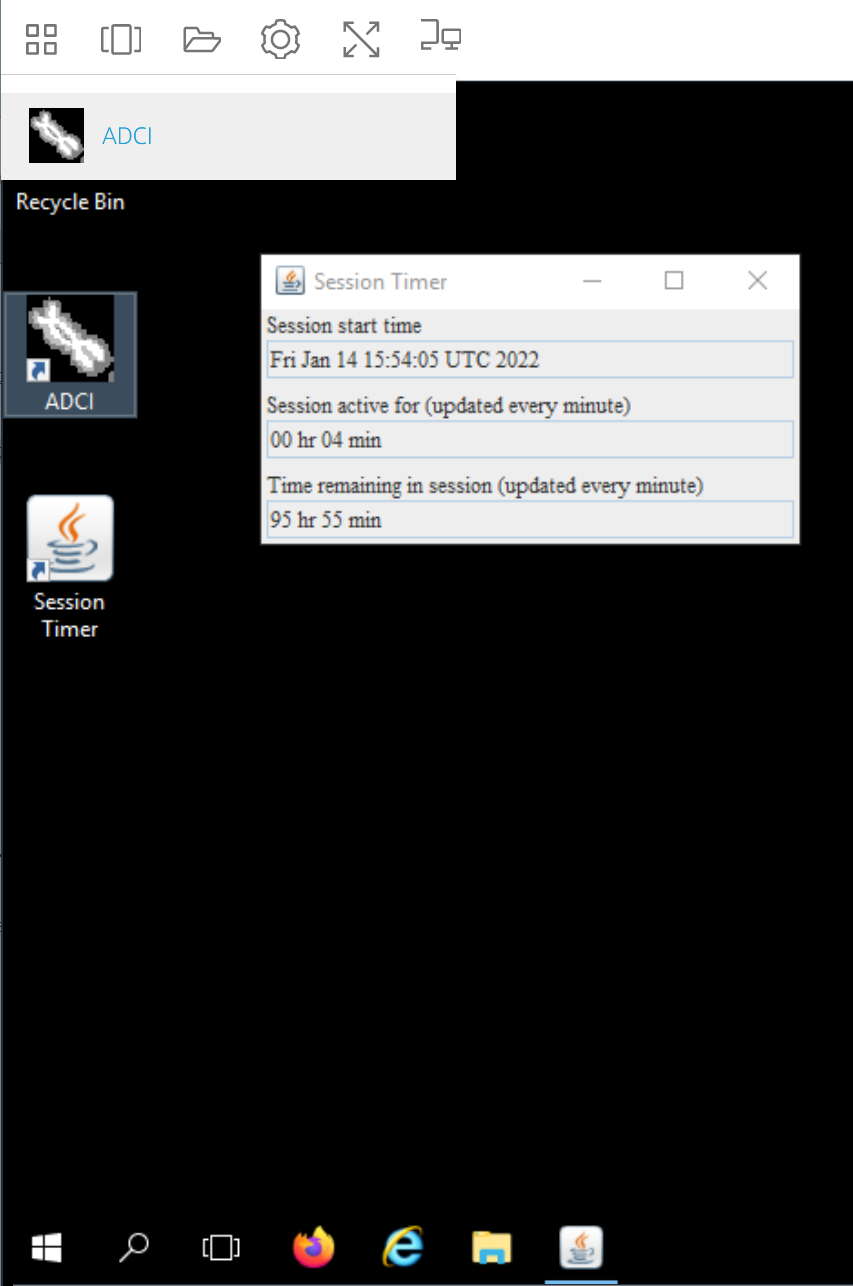Table of Contents
Interacting with ADCI_Online
Generally, ADCI_Online is operationally identical to ADCI running on a local desktop. However, due to the cloud-based nature of ADCI there are several main differences. Here we describe these differences as well as some general recommendations to optimize your interactions with ADCI_Online.
Persistent Storage
Your user-specific portion of the Amazon Web Services S3 bucket is mounted to the streaming instance and provides storage which persists from one streaming session to the next. At the start of each streaming session, a new system is prepared for you based on a snapshot of a system taken after ADCI was installed. Therefore, only this files which have been preserved inside the S3 bucket are preserved when another session begins.
Brief Explanation
When saving files in ADCI, please ensure you are saving the files to your 'Persistent_ADCI_Data' directory. Files in this directory will be preserved from one streaming session to the next. When saving a file, ADCI will automatically place you in the 'Persistent_ADCI_Data' directory as shown in the image to the right. If you are attempting to save a file and you are not in that directory, you can return to the correct location by clicking the “Home Folder” link in the left sidebar (can also be seen in the image), and double click the “Persistent_ADCI_Data' directory.
More Details
Recall when uploading your metaphase images to S3, uploaded samples are placed in a user-specific directory on S3. That directory is mounted to the streaming instance at 'D:\PhotonUser\My Files\Home Folder\'. It contains the directory 'Persistent_ADCI_Data' which in turn contains the directory 'ADCI_Images' where images were uploaded. Files placed within 'Persistent_ADCI_Data' will be automatically synced with S3.
Observe the sidebar on the left side of the image to the right, clicking the 'Home Folder' link is a shortcut which brings you directly to 'D:\PhotonUser\My Files\Home Folder\'. That shortcut is always present while saving or opening files in ADCI in case you have inadvertently traversed to another directory, however as mentioned in the Brief Description above the 'Persistent_ADCI_Data' directory is opened by default when saving or loading files in ADCI.
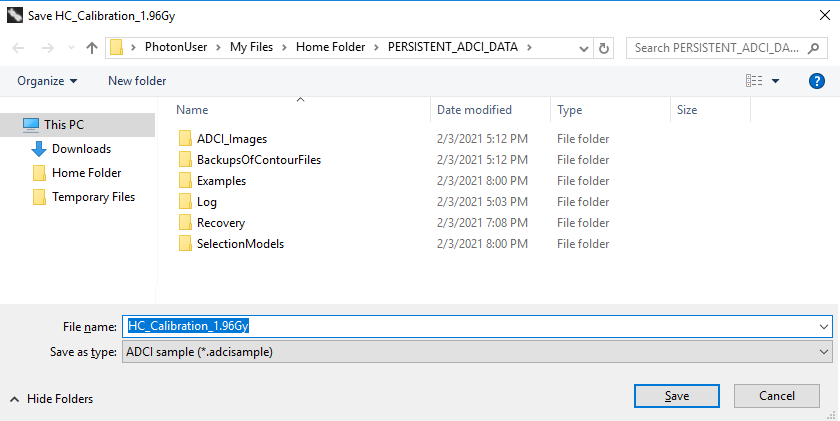
Operations Disabled
Due to security considerations we have disabled internet access on the streaming instance as well as use of the clipboard (copy and paste) while interacting with ADCI_Online.
Additionally, files cannot be executed on the streaming instance with the exception of:
- ADCI
- Internet Explorer and Firefox (to view reports generated by ADCI)
- Adobe Reader DC (to access the ADCI manual)
Interrupted Sessions and Ending your Session Manually
- The Maximum length of a streaming session is 96 hours
You may stay logged in to a streaming session for a full 96 hours if desired. - The 'disconnect timeout' is 96 hours
If an unexpected disconnection occurs (internet interruption, accidental shutdown of web browser, your computer enters sleep mode), the streaming instance will continue running and wait for you to reconnect to your session.
Users may manually log out to terminate a streaming session, this will not trigger the disconnect timeout discussed above, a manual log out will immediately terminate the streaming session. The two limits listed above must be taken into account when processing a set of samples expected to consume more than several hours of processing time, because if either limit is reached the streaming session will automatically terminate. If a session is terminated while a sample is processing, results for that sample will be lost. For this reason, it is recommended to manually log out and create a new streaming session before processing a large set of samples. Doing so resets the timers for the two limits ensuring a full 96 hours for sample processing.
Session Timer
The “Session Timer” is a supplementary application accessible through a Desktop icon (see screenshot to the right). When opened, it displays the current streaming session start time, the length of the session, and the time remaining in the session. As discussed in the “Interrupted Sessions and Ending your Session Manually” section above, the maximum length of a single streaming session is 96 hours, and a new 96 hour streaming session can be initiated by performing a manual log out to terminate the current session, then beginning a new session.
We recommend the “Session Timer” be consulted in two main scenarios:
- Before processing a large set of samples
In order to avoid an interruption in service while processing samples, it is recommended to first use the Session Timer application to confirm sufficient time remains in the current streaming session to complete sample processing. - Upon creation of a new streaming session after a manual logout was performed
In this case, the Session Timer can be used to confirm the streaming session timer was properly reset. A new full 96 hour window should be available.